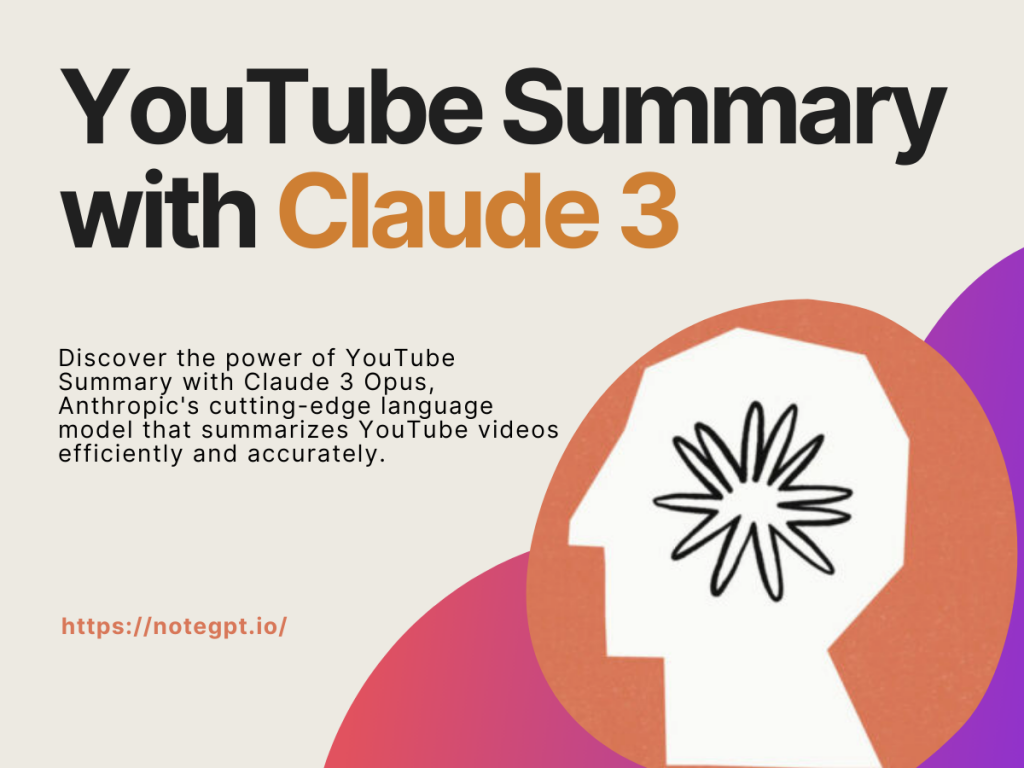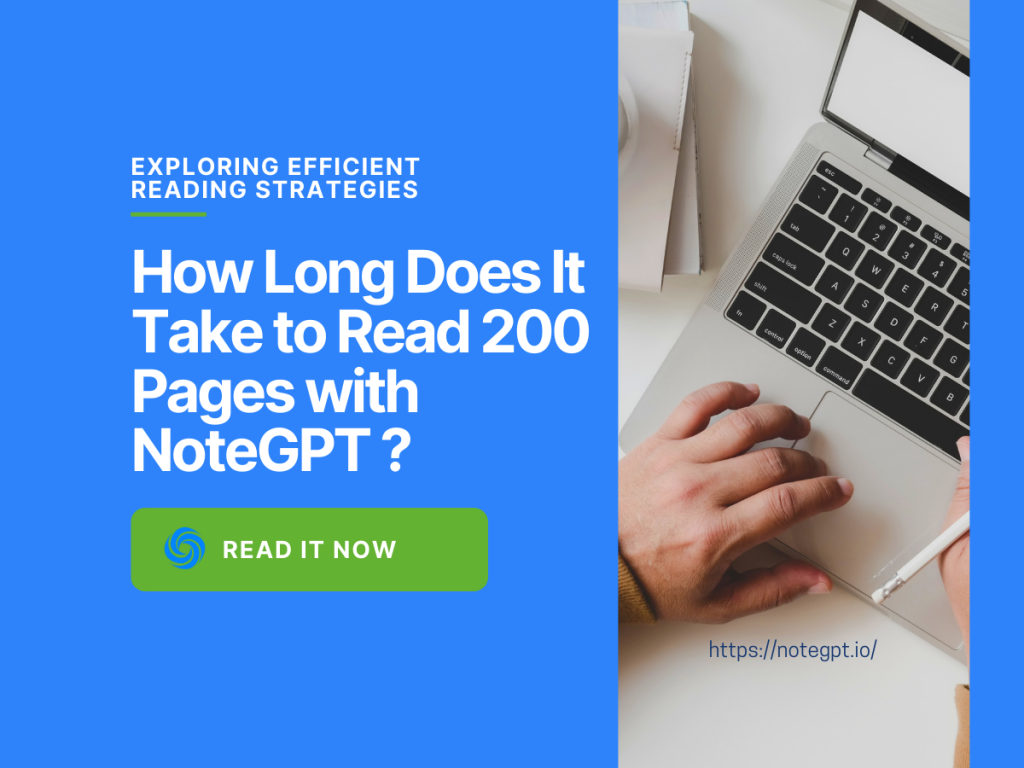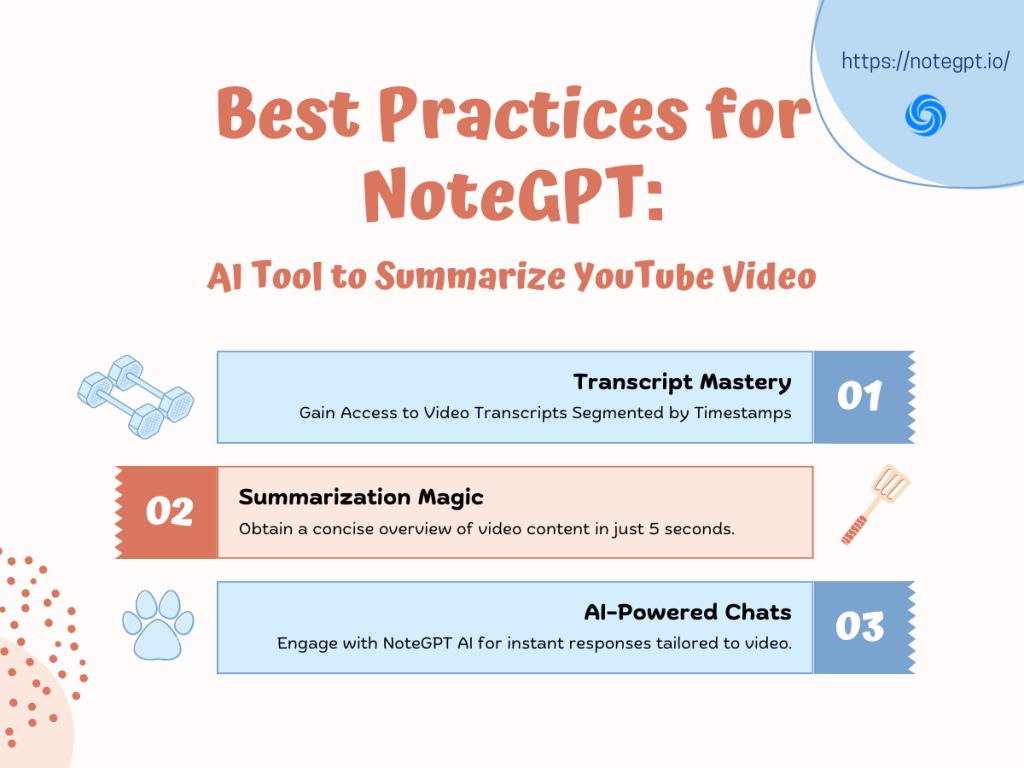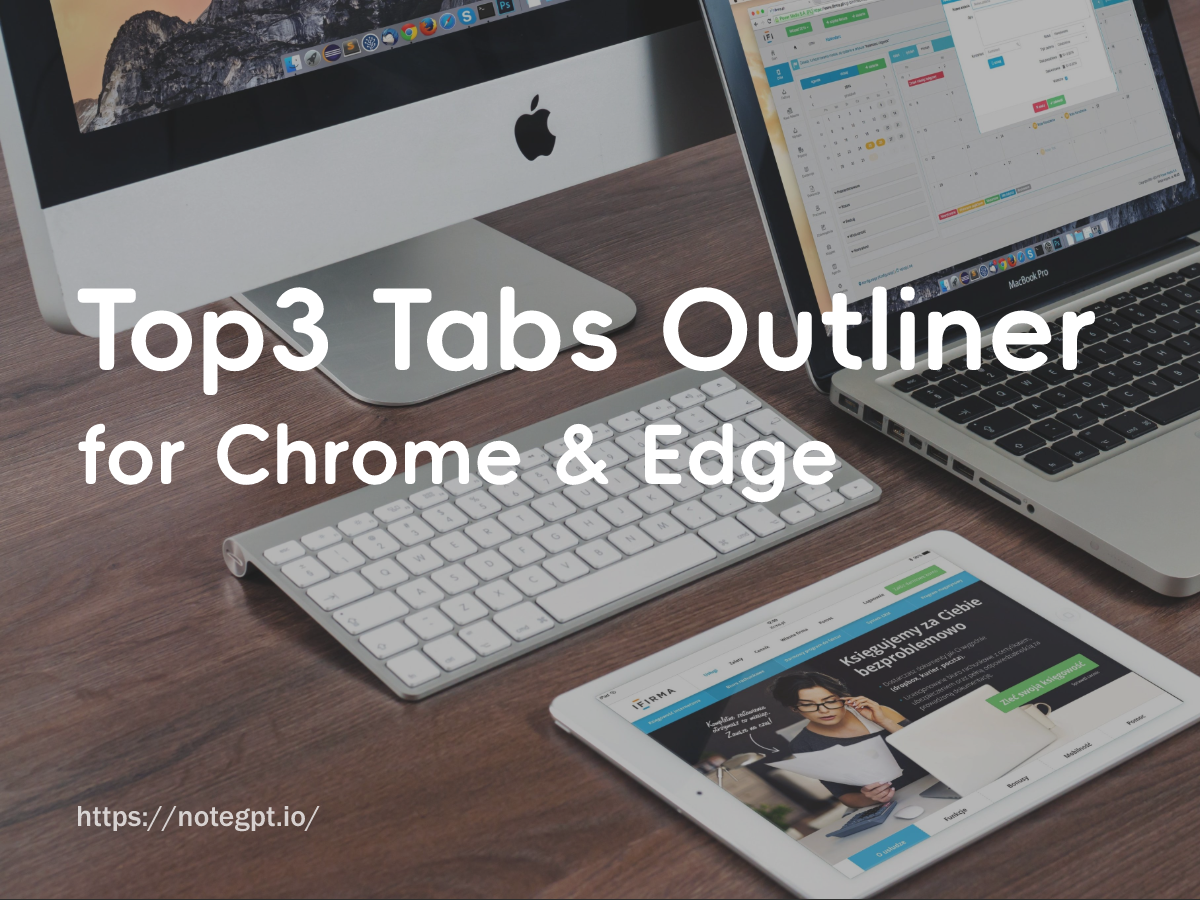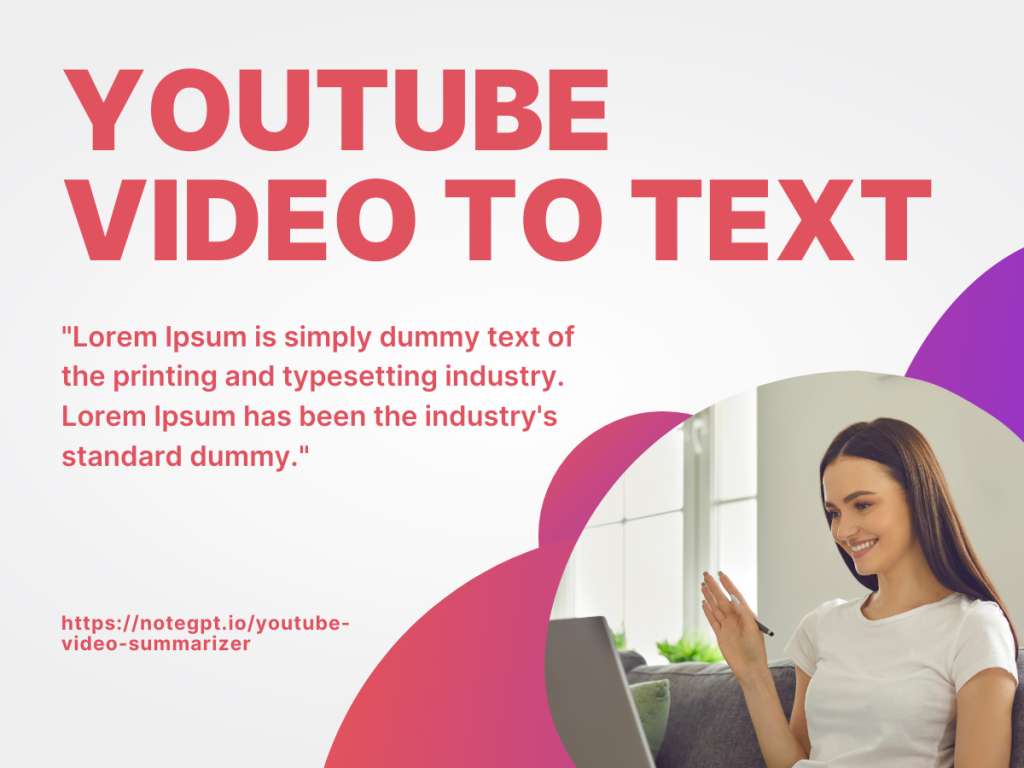How To Save Tabs in Chrome – The Guide 2024

Save tabs in Chrome is an essential skill. Have you ever encountered the following situation: Chrome crashes or closes incorrectly due to some reason, and all the tabs and windows you meticulously arranged for efficiency suddenly vanish?
To prevent this from happening again, learning how to save tabs in Chrome and reopen closed tabs is crucial. Chrome's built-in features can help mitigate these issues to some extent. I will introduce several very practical methods to ensure you never lose them again.
Content
3 Practical Methods Help You Save Tabs in Chrome
Use Shortcut to save tabs in chrome
Save Individual Tabs:
When you encounter a tab you want to save for later, simply use the keyboard shortcut Cmd + D (Mac) or Ctrl + D (Windows) to Save it. Alternatively, click the star icon in the top-right corner of your browser bar.
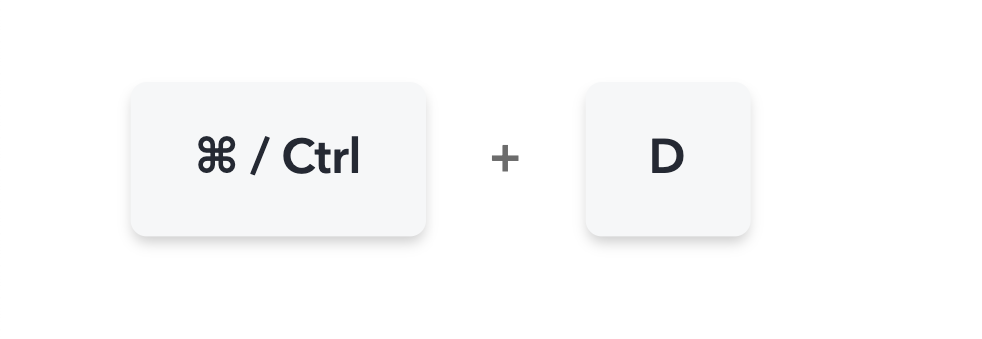
Save All Tabs In Chrome:
Alternatively, you can use the shortcut Ctrl+Shift+D on Windows or Cmd+Shift+D on Mac is a quick way to save sessions in Chrome
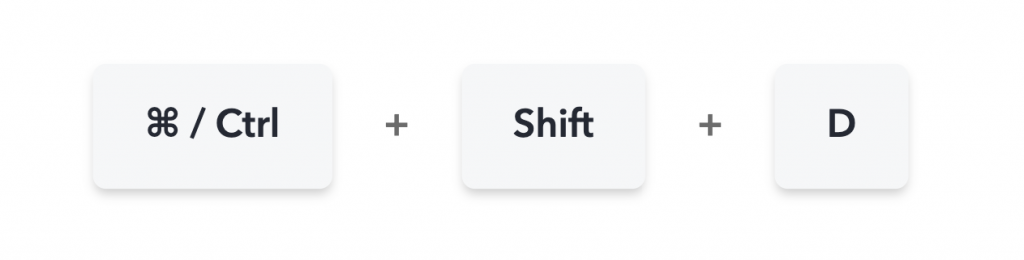
Use Chrome’s Built-in Tab Groups
Chrome’s tab group feature is a great way to Save Tabs in Chrome together:
Create a Tab Group:
- Right-click on a tab and select 'Add tab to new group.'
- Assign a name and color to the group for easy identification.
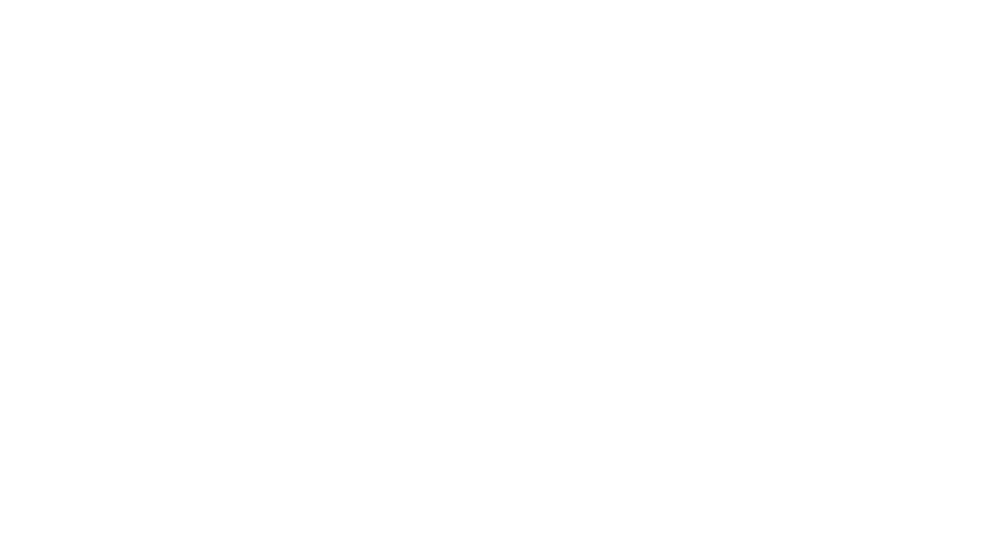
Manage Tab Groups:
- To add tabs to an existing group, simply drag them to the group.
- Right-click on the group to ungroup, close all tabs, or move the group to a new window
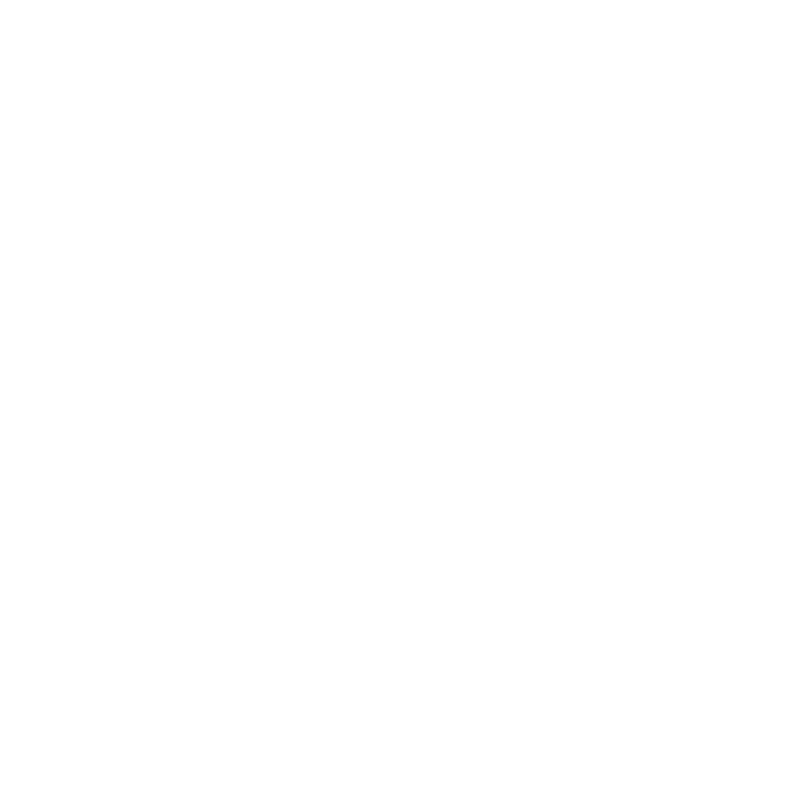
NoteGPT Tab Extension Can Be Your Best Option
For users with various usage scenarios, the content you want to Save Tabs in Chrome might be from a long time ago, and finding them again could take some time. It would be convenient if there were tools to help you quickly save your sessions and support group management. Fortunately, Tab Manager - Smart Tab By NoteGPT AI is here to assist you.
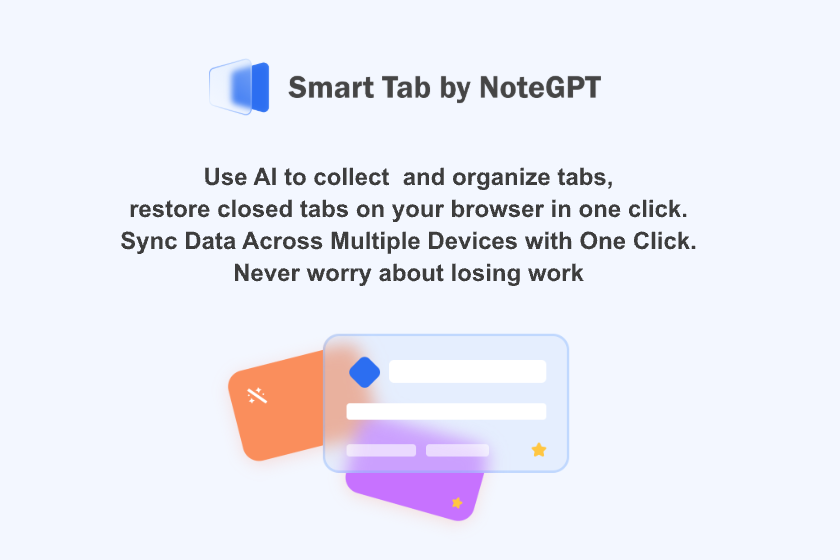
Tab Manager - Smart Tab By NoteGPT AI
Tab fixed, open tabs and reopen closed tabs in a Click. Using AI chrome manager to summarize tabs, easily collect and manage tabs.
- Quickly and permanently save your tabs and bookmarks in Chrome
- A variety of hierarchical structures and tags allow you to easily manage a large number of sessions.
- Integrated bookmark management, enabling you to bulk move your bookmarks into Tab Manager for organization.
- With just one click, effortlessly reopen closed tabs on Chrome.
How to Reopen Closed Tabs in Chrome
Accidentally closed a tab? Don't fret. Reopening closed tabs in Chrome is simple:
- Accidentally closed a tab? Don't fret. Reopening closed tabs in Chrome is simple:
- Right-click on the Chrome tab bar. Select "Reopen closed tab"
- Or press
Ctrl+Shift+Ton your keyboard.
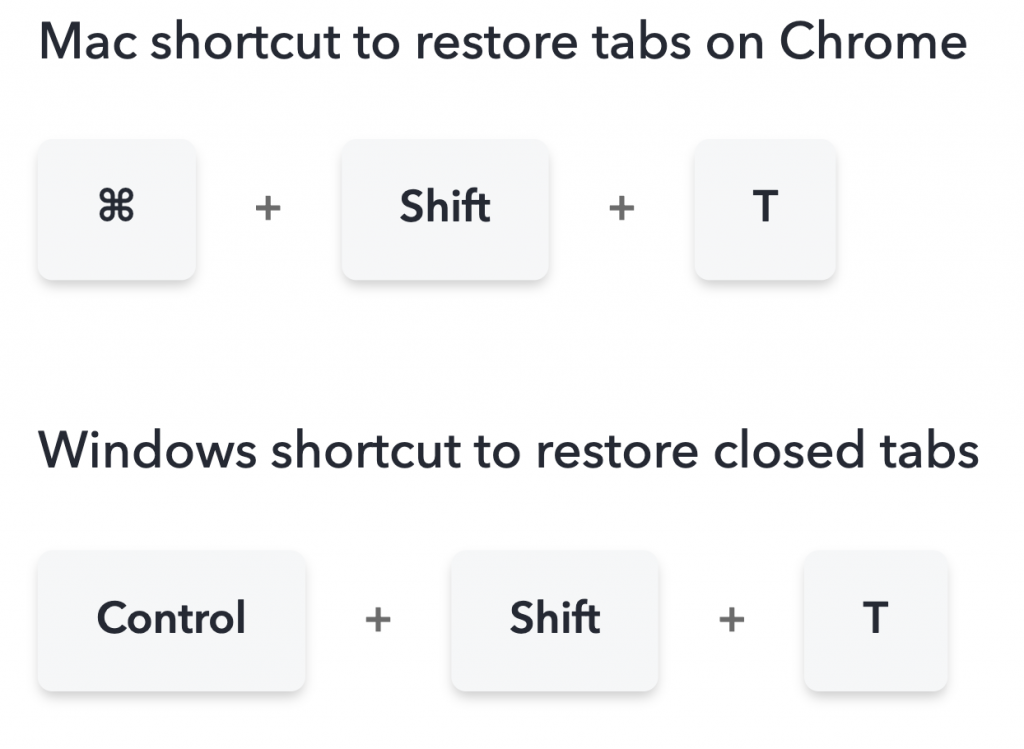
Conclusion
Save Tabs in Chrome is not just about decluttering your browser; it's about enhancing your workflow and ensuring that important information is always at your fingertips. With the methods described in this guide, you can easily save and manage your tabs.
By mastering the art of Save Tabs in Chrome using these techniques, you can ensure that your browsing sessions remain organized and efficient. Say goodbye to lost tabs and hello to seamless productivity with these simple yet effective methods!