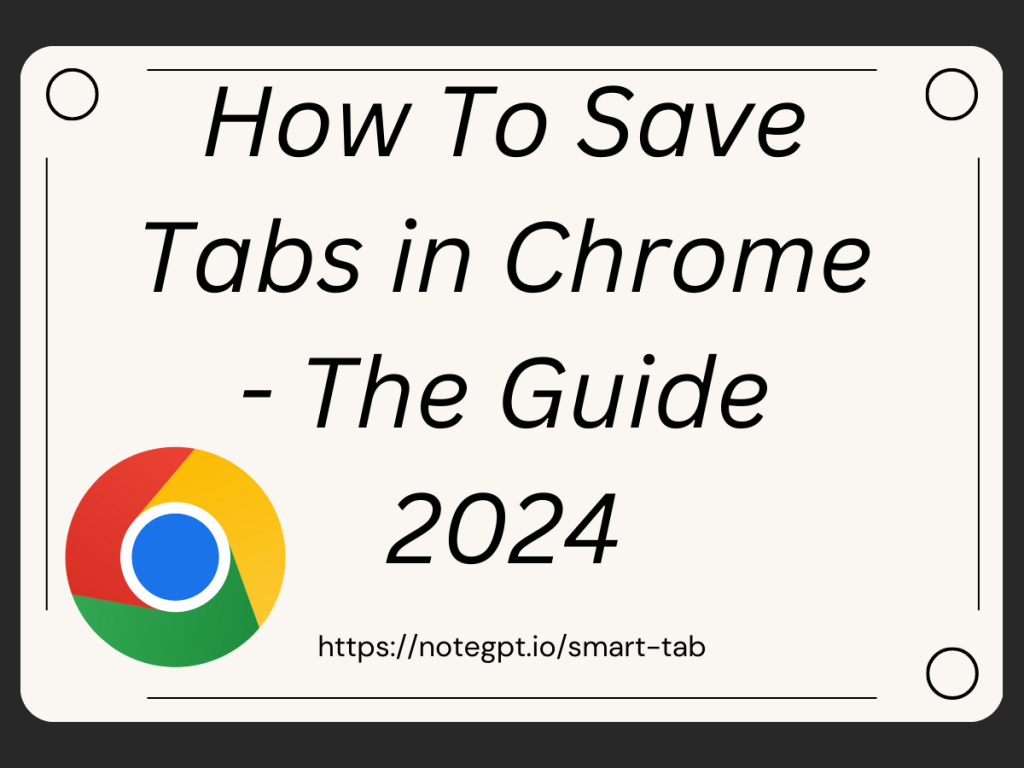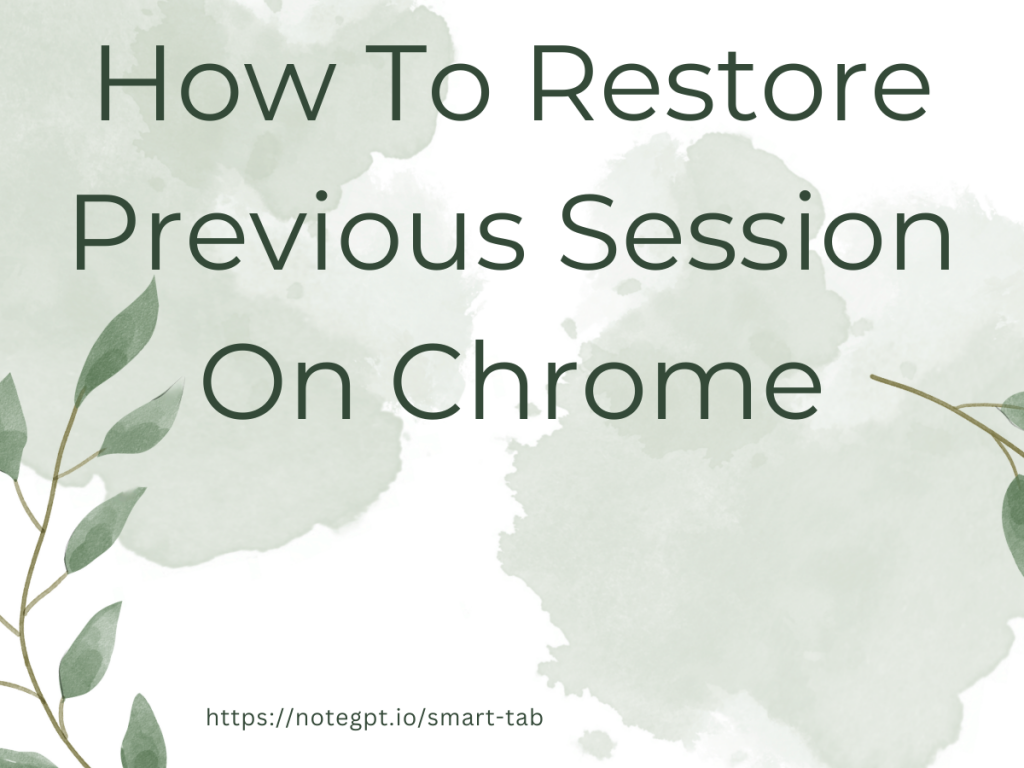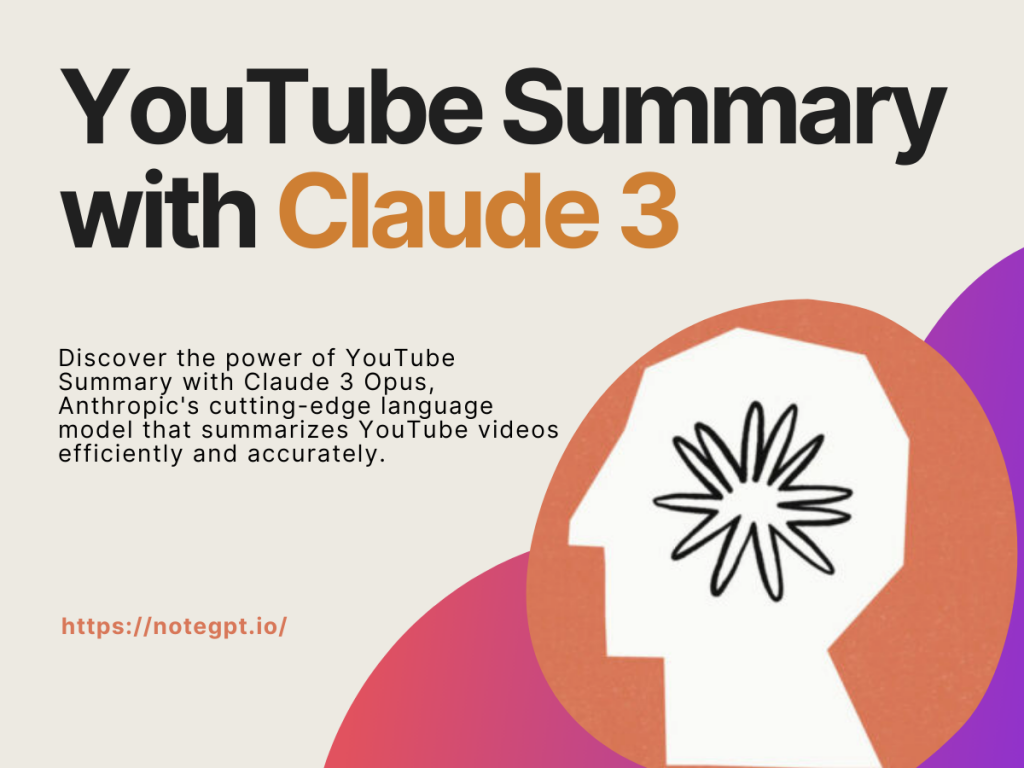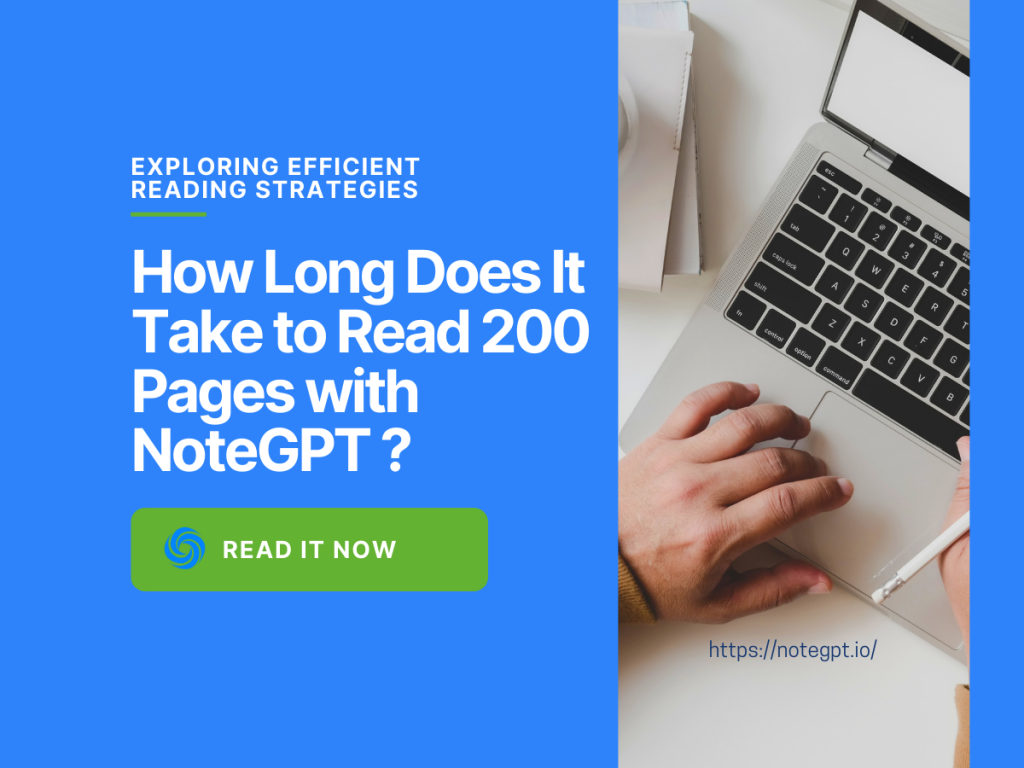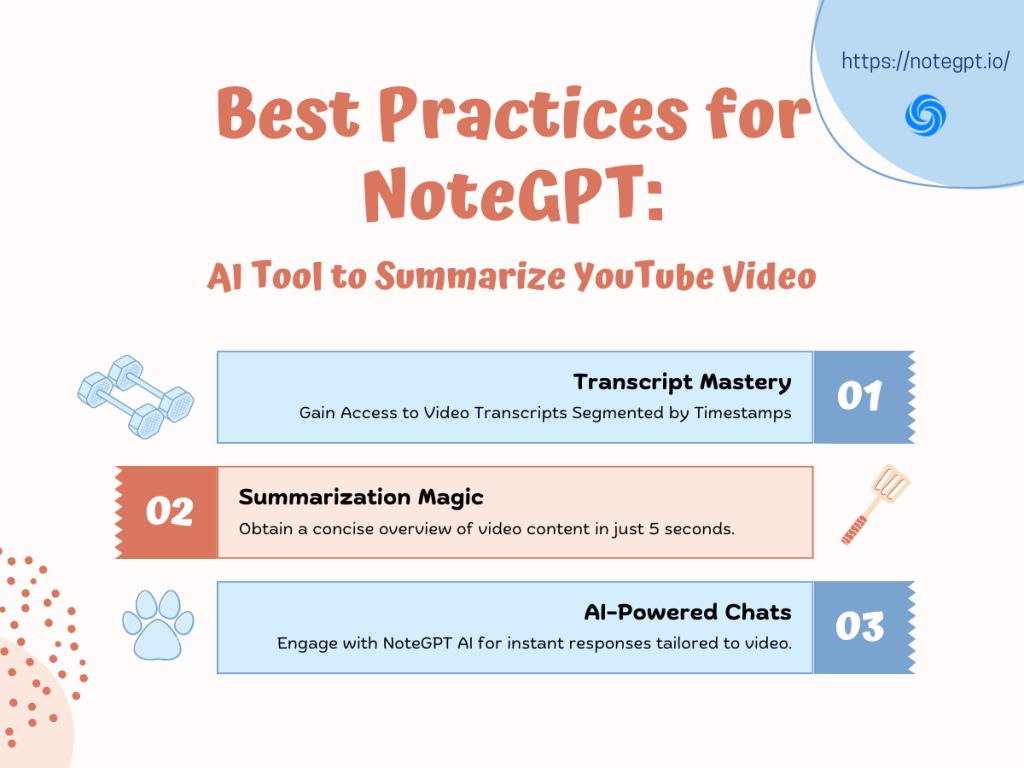How to Export Edge Bookmarks and Manage Bookmark
Introduction
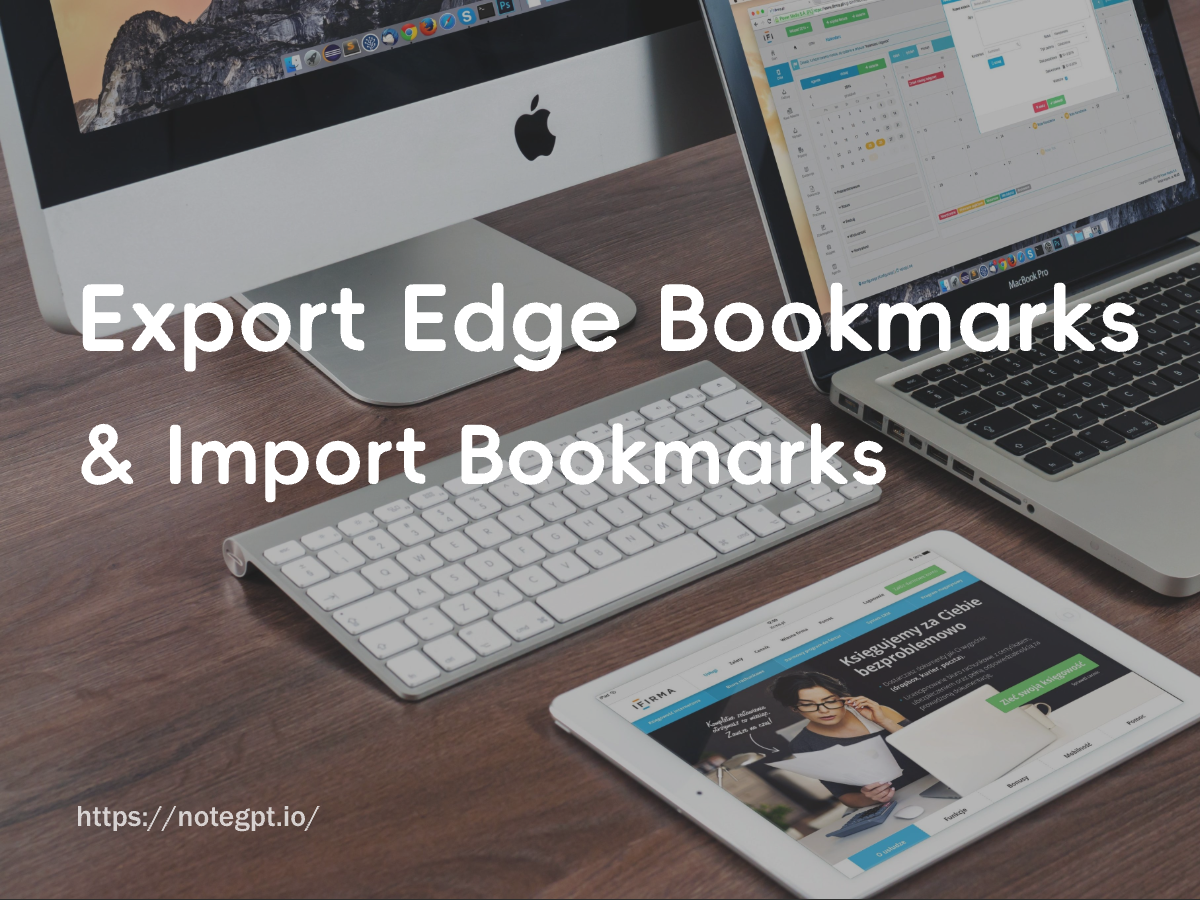
Navigating the digital world requires a well-organized browser, and bookmarks are essential for this organization. Yet, managing these bookmarks—especially when transitioning between devices or browsers—can often become a cumbersome task. This guide will not only walk you through how to export Edge bookmarks and import bookmarks into Microsoft Edge but also introduce you to NoteGPT Tab, a groundbreaking tool that simplifies the management of Edge bookmarks.
How to Export Edge Bookmarks
Exporting Edge bookmarks is a straightforward process:
- Open Microsoft Edge, click on the favorites icon in the upper right corner, or use the keyboard shortcut CTRL+SHIFT+O (Windows/Linux) or ⌥+⌘+B (Mac).
- Click on the three dots in the favorites tray.
- Choose export bookmarks from the dropdown menu, select a location to save the HTML file containing your bookmarks, and click Save.
This step is crucial for creating a backup of your bookmarks, which can be imported into any browser, ensuring you never lose your important sites.
How to Import Bookmarks from Edge
To import bookmarks into Microsoft Edge:
- Open Edge, access the favorites menu or use the keyboard shortcut mentioned above.
- Click on the three dots in the favorites tray.
- Select Import bookmarks, choose the favorites or bookmarks HTML file, click Choose file, and open the file containing your bookmarks.
This process facilitates a smooth transition of your browsing experience across different devices or browsers, making it easy to manage Edge bookmarks.
Best Bookmarks Management Tools - NoteGPT Tab
NoteGPT Tab stands out as a superior tool for bookmark management, offering features that greatly simplify the process of exporting Edge bookmarks, importing bookmarks, and managing Edge bookmarks.
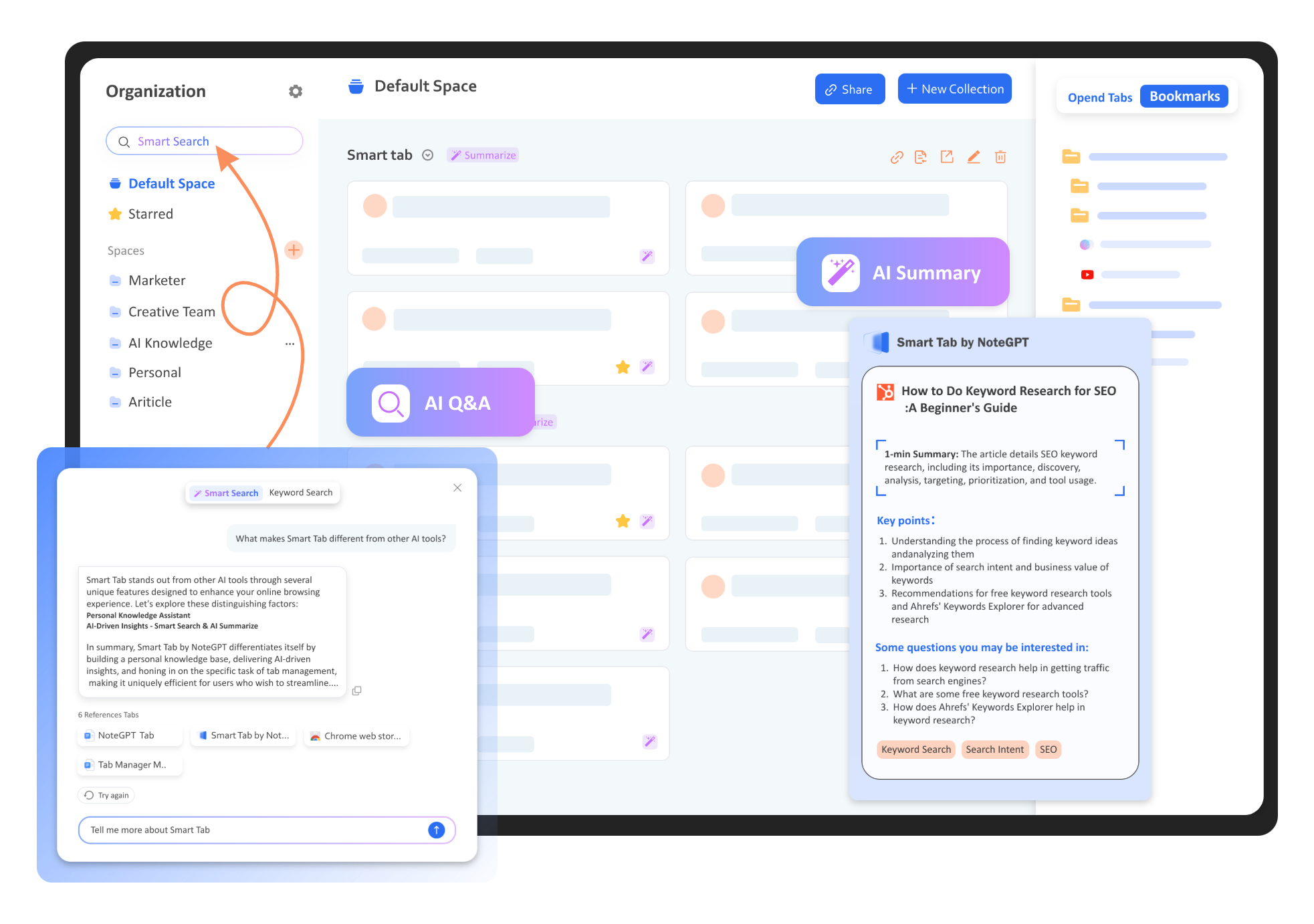
Simplified Bookmark Management with NoteGPT Tab
NoteGPT Tab revolutionizes the way we manage bookmarks by:
- Synchronizing browser bookmark content, allowing you to drag and drop any file onto the tool's page. This feature makes it unnecessary to go through the cumbersome process of exporting and importing Edge bookmarks, enabling easy data migration and bookmark management.
- Saving browser links, tabs, and documents to your personal space with the Smart Tab Extension. This ensures that all your important information is easily accessible, organized, and secure.
- Syncing your tabs between computers, regardless of how many devices you use. This seamless synchronization ensures that your workspace is always up to date, no matter where you are or what device you're using.
- Creating spaces & collections for each project, which allows for effortless workflow management. By organizing your bookmarks and resources into project-specific collections, you can enhance productivity and keep your projects well-organized.
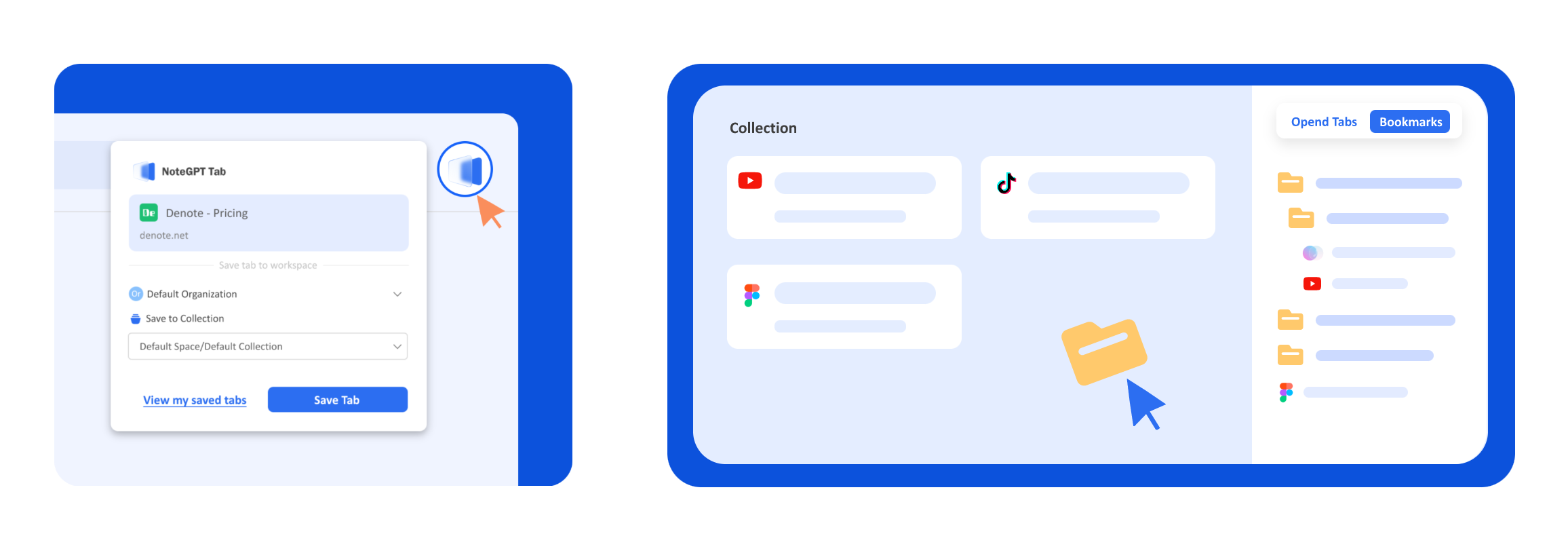
How to Use NoteGPT Tab to Manage Bookmark
Getting started with NoteGPT Tab is straightforward:
- Install the NoteGPT Tab extension from the Google Store.
- Upon accessing the workspace page, you'll find your browser's bookmarks already synced and displayed on the right sidebar.
- You can easily drag and drop to save information, or alternatively, export Edge bookmarks to your device and then import them into NoteGPT Tab for even more streamlined management.
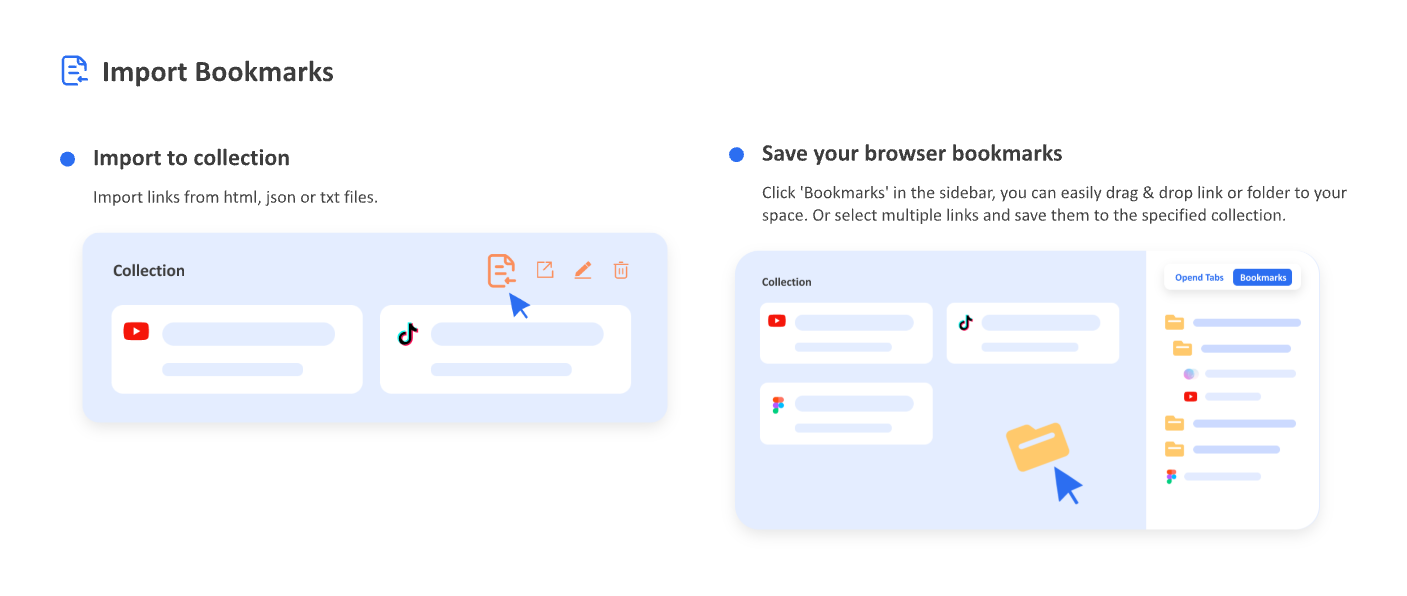
Conclusion
With NoteGPT Tab, the challenge of efficiently managing bookmarks is a thing of the past. This guide has not only shown you how to export and import Edge bookmarks but also how to utilize NoteGPT Tab for superior bookmark management. By embracing this innovative tool, you're not just organizing your bookmarks; you're optimizing your entire digital workflow. In the vast digital landscape, efficiency and organization are key, and with NoteGPT Tab, you're well-equipped to navigate it with ease, making Edge bookmark management a breeze.