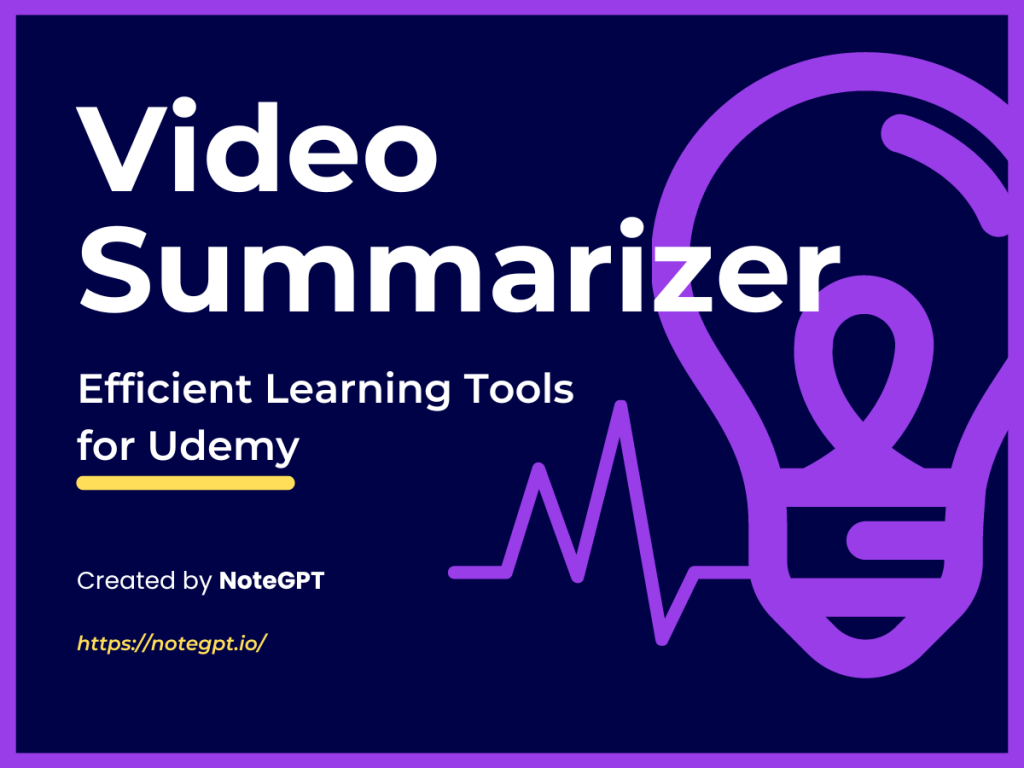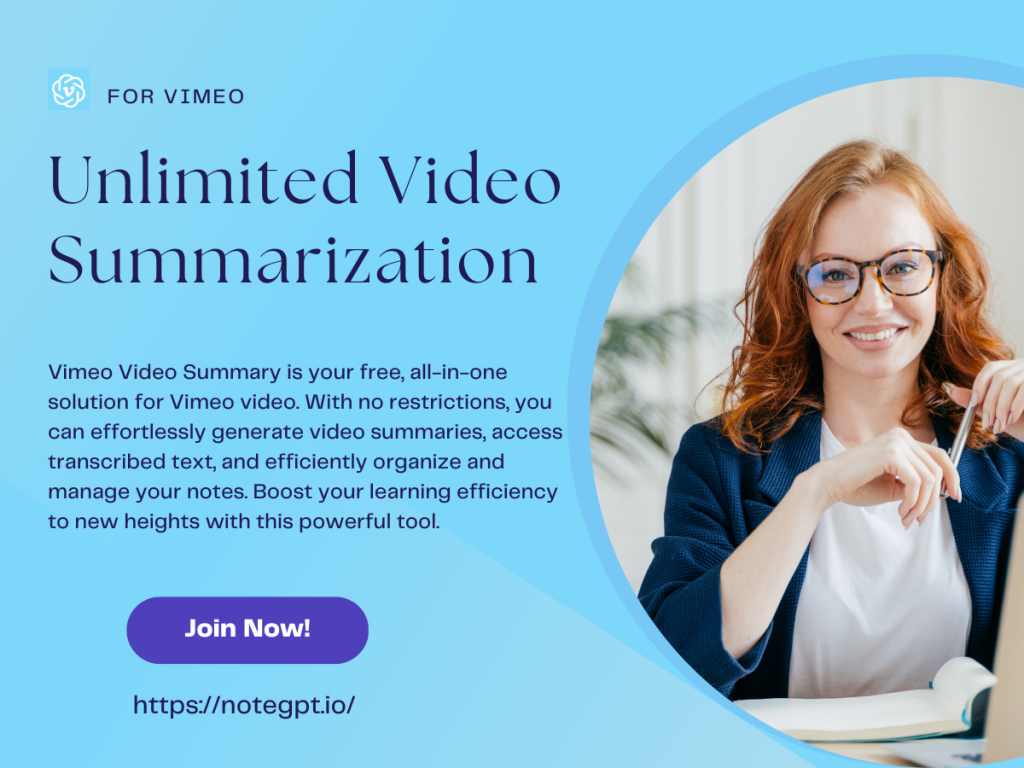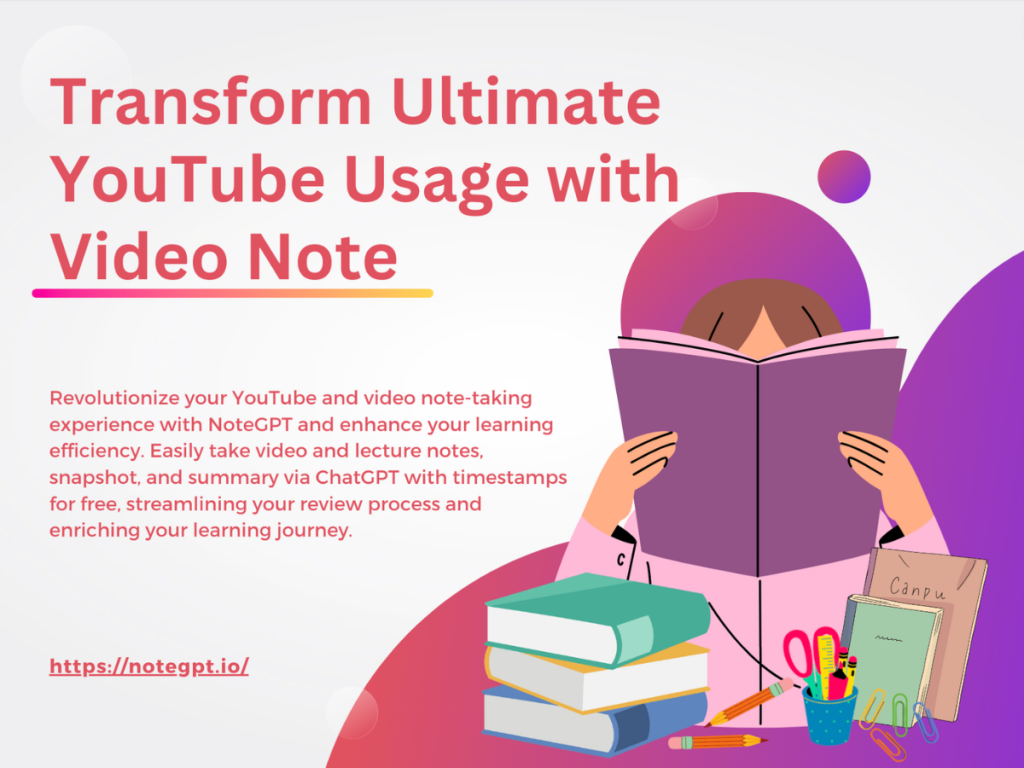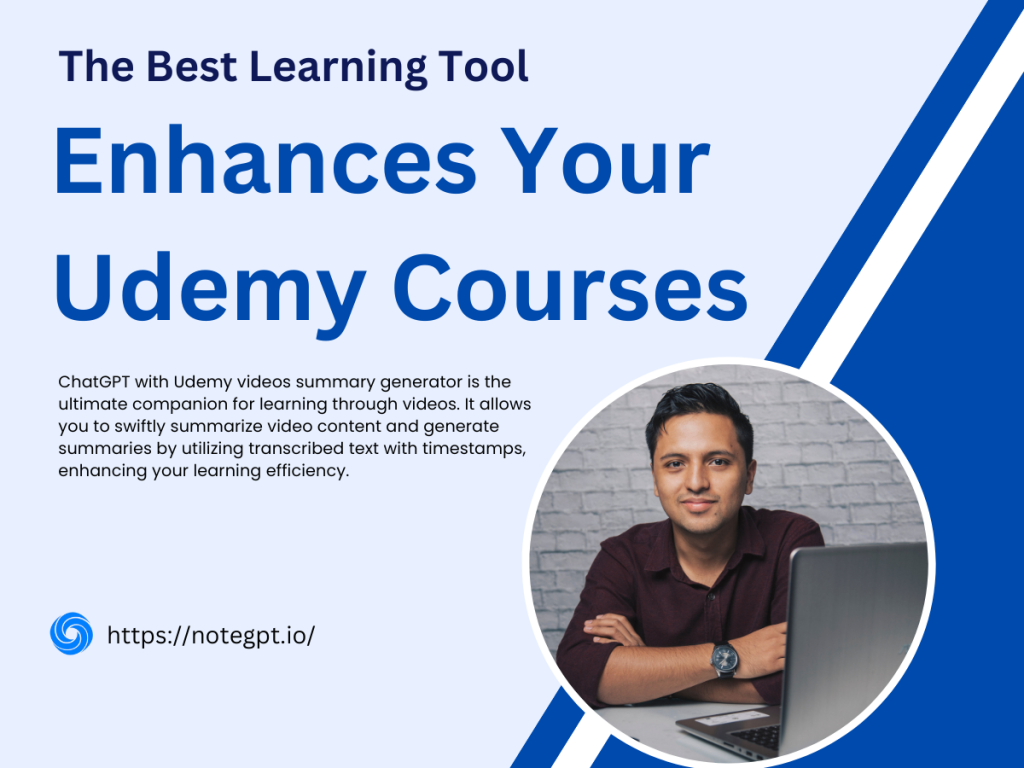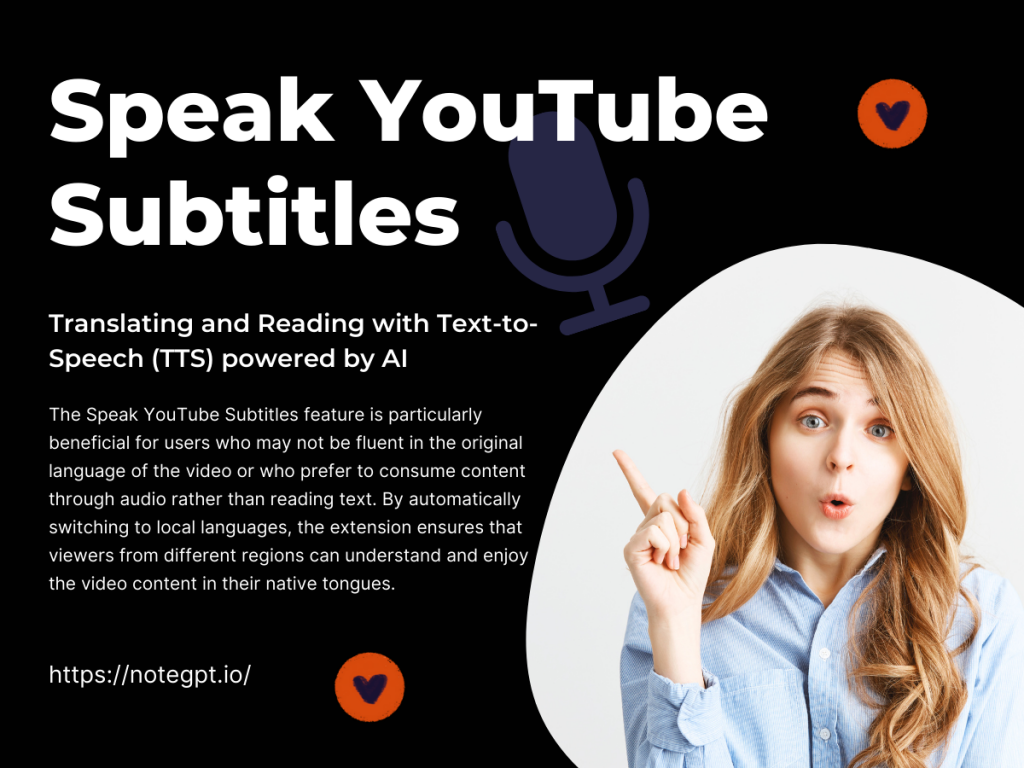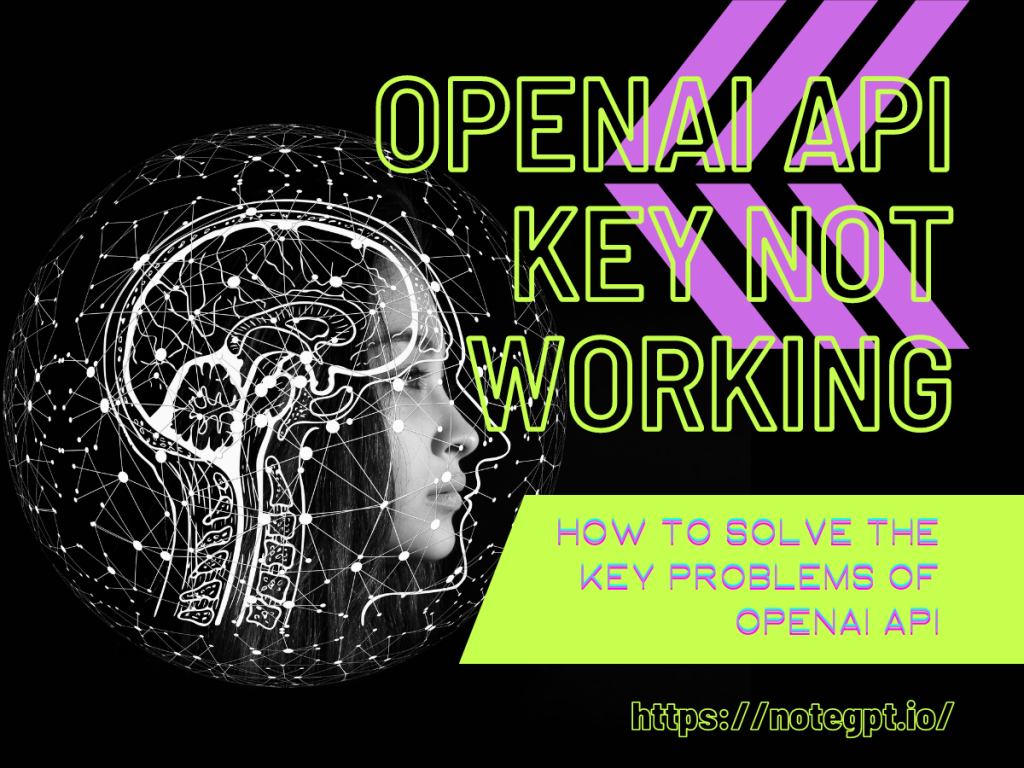How to Use NoteGPT: Udemy Summary with ChatGPT & Notes
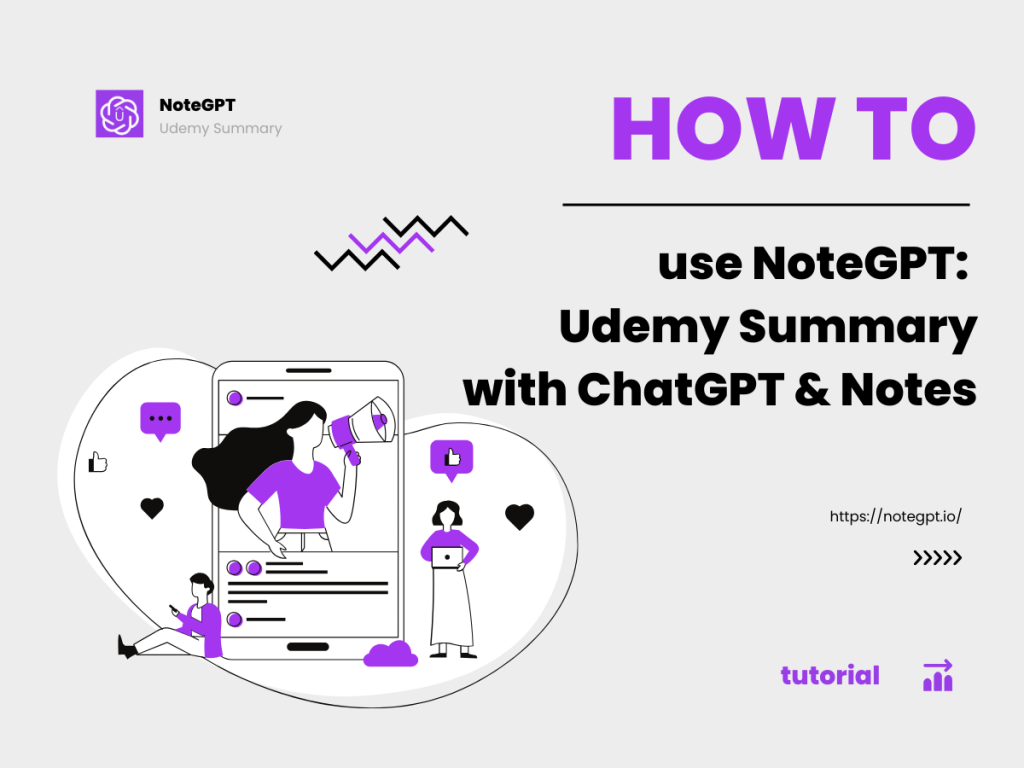
Contents
Introduction
Online learning on platforms like Udemy is extremely popular for its flexibility and breadth of courses. However, retaining information from long video lectures can be challenging. Studies show that only 10% of information is retained from watching videos alone. This is where NoteGPT: Udemy Summary with ChatGPT & Notes comes in - it's a Chrome extension that helps optimize Udemy learning by automating repetitive tasks like transcription, summarization, note-taking, and screenshots. NoteGPT helps you to summarize lecture videos in a more intelligent way.With these AI-powered features, Udemy Summary improves learning efficiency, retention, and focus. This comprehensive tutorial will introduce how to use NoteGPT's key features.
Key Features of NoteGPT
Transcript
The Transcripts page in NoteGPT provides an automated transcription of the Udemy video audio into text. Having an accurate transcript makes it easier to search for key sections, absorb information, and reference important concepts from the video.
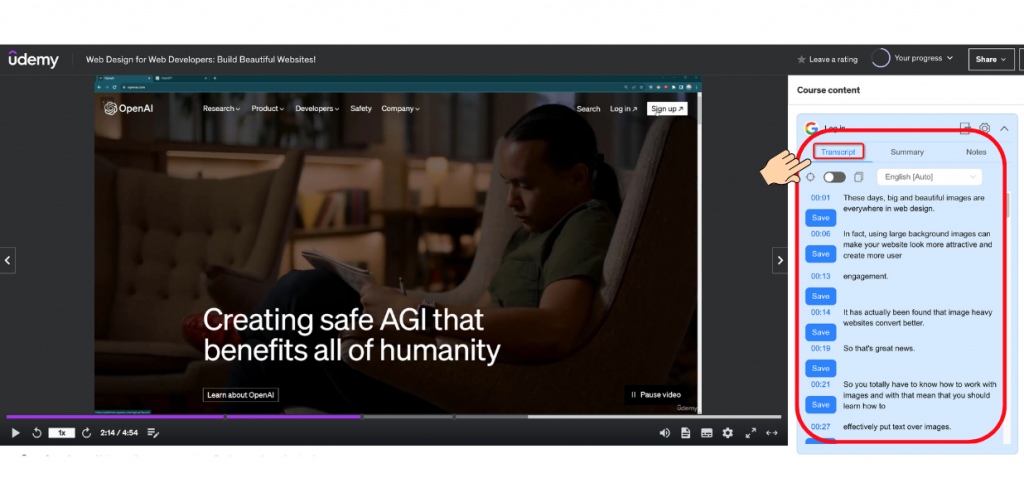
Step 1: Go to Transcripts Page
To start, open the Udemy video lecture you want to transcribe and head to the NoteGPT extension. Click on the Transcripts tab in the upper right corner to go to the Transcripts page. This is where you'll find the automated transcription.
Step 2: Select Transcription Language
NoteGPT supports transcription in multiple languages. Click on the language dropdown menu in the upper right and select your desired transcription language. Transcription accuracy will improve if you match the video language.
Step 3: Use Timestamps to Navigate
The Transcripts page timestamp format allows for easy navigation. The transcript text on the right is synced with timestamps on the left. Click any timestamp to instantly jump to that section of the video, allowing targeted review.
Step 4: Copy Transcript to Notes
Saving the transcript to your Notes is a great way to compile key information. As an alternative to excessive note-taking, transcript excerpts serve as concise references.
Summary
The Summary page provides an AI-generated summary of the Udemy video from ChatGPT or Claude. Summaries improve information retention and allow for more efficient review.

Step 1: Go to Summary Page
With your Udemy video open, go to NoteGPT and click on the Summary tab next to Transcripts. This will bring you to the Summary page.
Step 2: Summarize with AI
Click "View Summarize with ChatGPT" or "View Summarize with Claude". The AI will return a concise summary extracting key concepts.
Step 3: Using In-Browser Summarization
To generate video summaries within NoteGPT, you can do it in two ways:
- Method 1: Enter ChatGPT or Claude's API key.
- Method 2: Set the web application mode in the settings.
This way, you can create summaries without leaving NoteGPT.
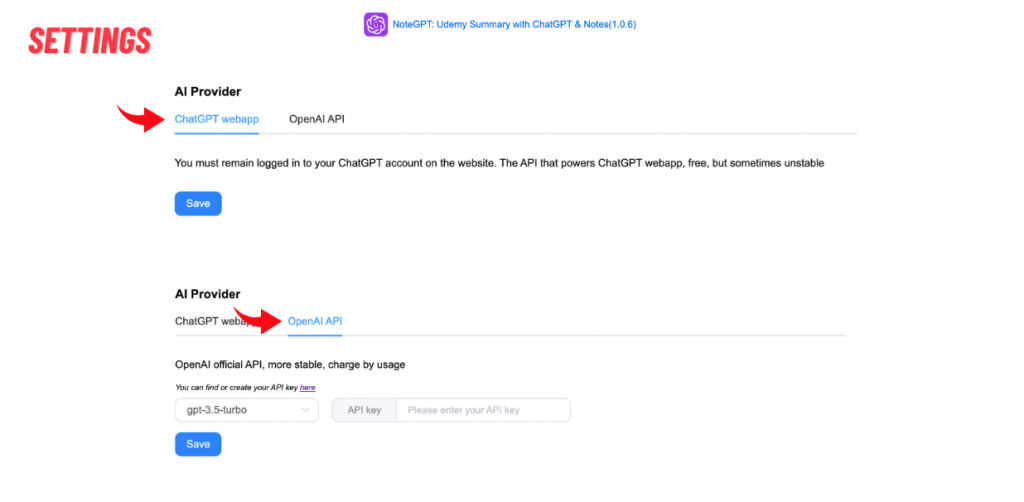
Step 4: Export Summaries
Use the export icon next to a summary to copy it as a text file. This lets you compile key summaries for future review.
Notes
NoteGPT's Notes page allows timed note-taking, tagging notes, taking screenshots, and sharing notes.
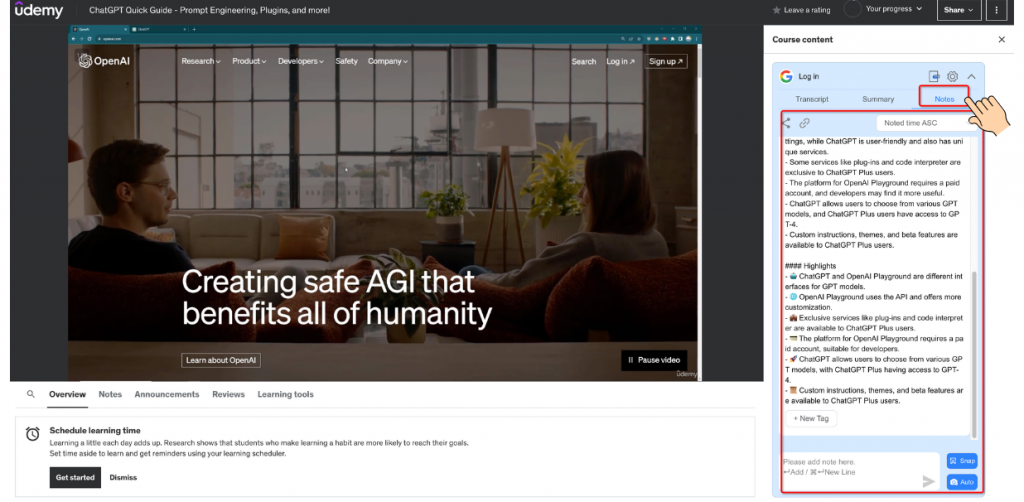
Step 1: Take Timestamped Notes
While watching a Udemy video, go to the Notes tab in NoteGPT. Click "Add Note" to take notes and have the timesync automatically added. This allows notes to be precisely matched with the video timeline.
Step 2: Tag and Organize Notes
Make use of tags to label and organize your notes. Add tags like #keywords, #important, #actions, etc. Tags make searching notes a breeze.
Step 3: Take Screenshots
Click the screenshot icon to add a screenshot to your notes. Screenshots are perfect visual references to complement your text notes. Here are two screenshot options:
- Option 1: One-click Snap: Captures the current frame of the video.
- Option 2: Continuous auto-screenshot: Takes a screenshot every 30 seconds.
Step 4: Share Notes
After completing notes for a video, click the "Share Notes" icon and select the desired format, such as Markdown, PDF, Notion, and more. You can also share them via email or on social media.
My Notes
After logging into your account, click the "My Notes" icon at the top right of the dashboard to access the NoteGPT web page. Here, you can manage your knowledge.
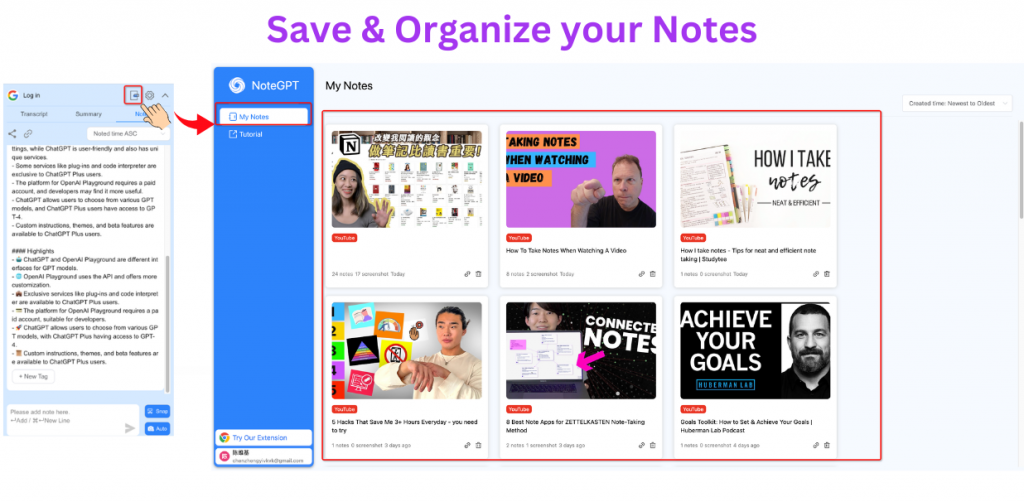
Step 1: View Note History
Clicking on My Notes displays your full note history in reverse chronological order. Scroll to revisit comprehensive notes from previous Udemy videos.
Step 2: Coming Soon
- Search Past Notes
- The search bar in "My Notes" makes it easy to find specific past notes. You can search by keywords, tags, video titles, and more.
- Folders
- Organize your notes into categories.
- More
Settings
Customize NoteGPT summarization in Settings.
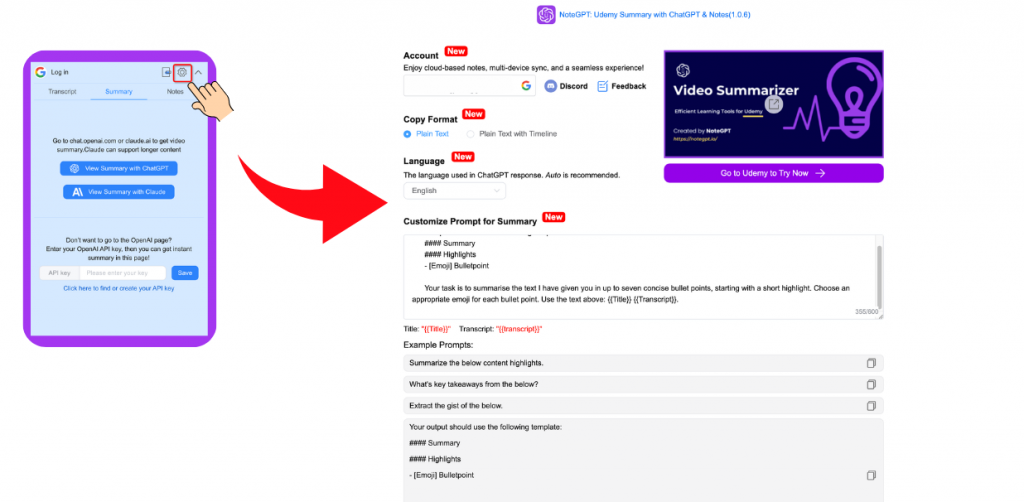
Step 1: Select Summary Language
Go to Settings and use the Language dropdown menu to select your preferred summary language. Match it to the Udemy video language.
Step 2: Customize Prompts
In the Prompt Customization section, you can tweak the initial prompts used for ChatGPT and Claude summarization.
Conclusion
With automated transcription, summarization, streamlined note-taking, and screenshot features, NoteGPT: Udemy Summary with ChatGPT & Notes acts as an AI study buddy that supercharges Udemy learning. By taking care of repetitive manual tasks, it allows you to better focus on understanding concepts from the video lectures. The productivity benefits make NoteGPT a game-changing Chrome extension for online learners aiming to get the most out of their Udemy courses.